Cara Membekukan Baris, Kolom, Baris dan Kolom Sekaligus di Excel
Di lembar kerja Excel terdapat fitur untuk membekukan baris dan kolom, bahkan baris dan kolom sekaligus. Jika baris, kolom, atau baris dan kolom itu dibekukan maka ketika halaman discroll (digulir) akan tetap berada ditempatnya, artinya baris dan atau kolom yang itu tidak akan ikut bergeser.
Fitur itu bernama Freeze Panes, dengan mengaktifkan fitur ini maka akan sangat berguna sekali saat anda mengentri atau membaca sebuah lembar kerja Excel yang berisi banyak data lebih dari satu halaman yang dibuat ke bawah maupun secara menyamping.
Apa saja yang dapat anda buat dengan Freeze Panes Excel in?
Secara mudah anda dapat mengaktifkan atau menonaktifkan Freeze di Excel yaitu untuk:
- Membekukan 1 baris pertama
- Membekukan lebih dari 1 baris
- Membekukan 1 kolom pertama
- Membekukan lebih dari 1 kolom
- Membekukan baris dan kolom sekaligus
- Menonaktifkan pembekuan baris dan kolom yang telah dilakukan
Itulah yang dapat anda lakukan menggunakan Freeze Panes Excel, dengan demikian anda dapat memilih sesuai kebutuhan.
Lalu bagaimana cara mengaktifkannya Freeze Panes di Excel itu?
Caranya sangat mudah, silakan ikuti tutorial berikut ini:
Cara mengaktifkan Freeze Panes Excel untuk membekukan 1 baris pertama

- Klik
VIEW - Klik
Freeze Panes - Pilih
Freeze Top Row
Cara mengaktifkan Freeze Panes Excel untuk membekukan lebih dari 1 baris

- Blok baris yang berada tepat di bawah baris yang akan dibekukan. Caranya arahkan kursor di kolom nomor baris yang berada di sebelah kiri lembar kerja, letakkan kursor tepat di bawah nomor baris yang akan dibekukan hingga muncul tanda panah ke kanan. Silakan klik saat tanda panah itu muncul.
- Kemudian klik
VIEW - Lalu klik
Freeze Panes - Pilih
Freeze Panes
Cara mengaktifkan Freeze Panes Excel untuk membekukan 1 kolom pertama

- Klik
VIEW - Klik
Freeze Panes - Pilih
Freeze First Column
Cara mengaktifkan Freeze Panes Excel untuk membekukan lebih dari 1 kolom
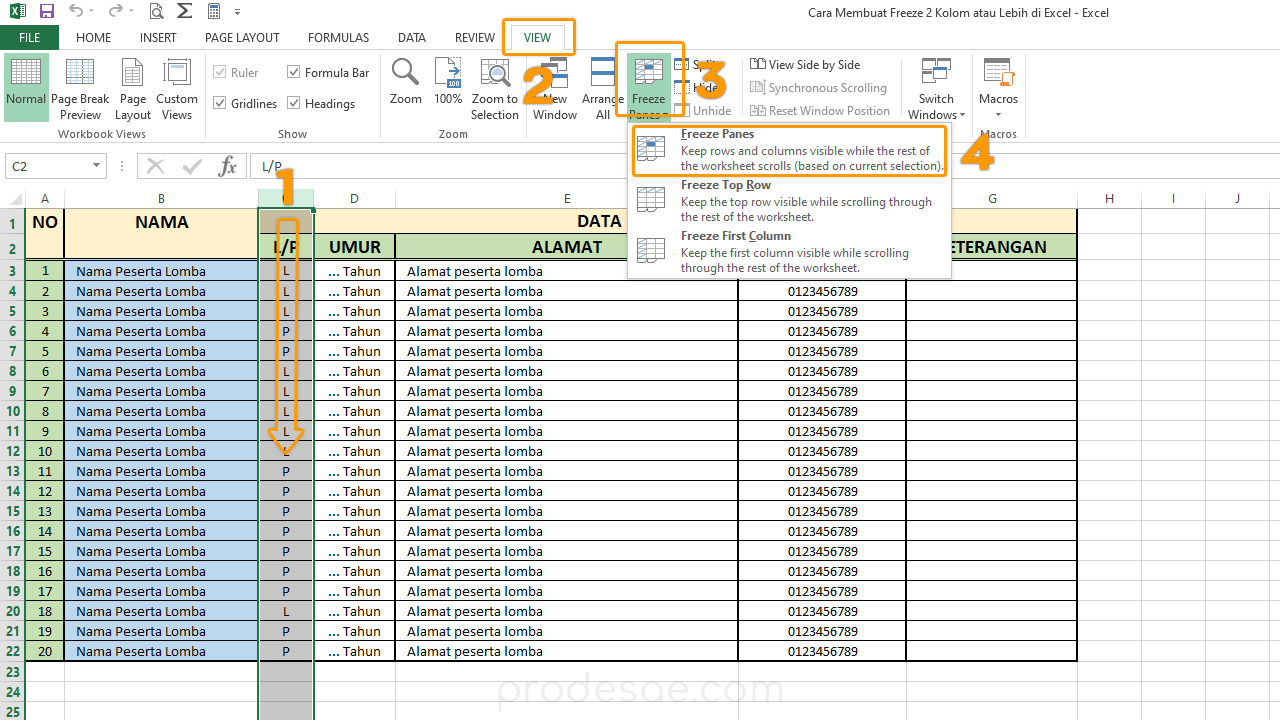
- Blok kolom yang berada tepat di samping kolom yang akan dibekukan. Caranya arahkan kursor di baris huruf kolom yang berada di atas lembar kerja, letakkan kursor tepat di samping kolom yang akan dibekukkan hingga muncul tanda panah ke bawah. Silakan klik saat tanda panah itu muncul.
- Kemudian klik
VIEW - Lalu klik
Freeze Panes - Pilih
Freeze Panes
Cara mengaktifkan Freeze Panes Excel untuk membekukan baris dan kolom sekaligus

Pada gambar di atas kami membekukan 2 baris dan 2 kolom.
- Klik cell yang berada tepat di bawah baris dan di samping kolom yang akan dibekukan, tepatnya pada area pertemuan antara baris dan kolom yang akan dibekukan seperti gambar di atas jika ingin membekukan 2 baris dan 2 kolom pertama.
- Kemudian klik
VIEW - Lalu klik
Freeze Panes - Pilih
Freeze Panes
Itulah cara mengaktifkan Freeze Panes untuk membekukan baris dan atau kolom di lembar kerja Excel, mudah bukan?
Lalu bagaimana jika ingin menonaktifkan baris dan atau kolom yang telah dibekukan?
Begini cara menonaktifkan Freeze Panes di Excel yang telah diaktifkan:

- Klik
VIEW - Klik
Freeze Panes - Pilih
Unfreeze Panes
Jika uraian di atas belum cukup jelas, semoga video di bawah ini dapat membantu.
Semoga bermanfaat...

Gabung dalam percakapan